Why use Compare the Watts?
I know the pain of having power meters that just don't match up, it's frustrating.
It really should not matter as it's “ just a number ”. Yes that's true, but it can get very annoying and disruptive when you are training on different PMs and their behaviour is not consistent.
Having driven myself mad with this problem and trying a few online tools, I decided to build my own analysis program.
This comparison tool will help you decode and analyse your fit files. With a clearer picture of any inconsistencies you can either confront the manufacturer, or, live with the variance with more understanding.
Most of us are not comparing power meters for a living, the aim with Compare the Watts is to give you a FREE quick tool to do some basic analysis.
Enough already Start Analysing now
How to use the analysing tool
- This tool is designed for a desktop screen size computer, there is mobile/touch screen support, but its easier to navigate and analyse on a larger screened device
- Select 1 or more .fit files. You should then see your comparison charts and data.
- In order to compare multiple power meters you need to dual record the same activity on both power meters, or triple record if you have 3 power meters. In fact, we don't mind how many recordings you have of the same activity, select as many as you want!
- The main charts will show you the power (Watts) and cadence (RPM) for each set (.fit file). if you selected more than 1, you will also see a % difference line comparing the 1st and 2nd file for both watts and RPM. file
- You can zoom in by clicking and dragging over the section you want to inspect. To zoom back out, double click. On mobile/touch devices, you can use the start and end sliders.
- If we detect laps in your activity, you will be able to select a lap to zoom in to it. If zoomed in a button to Zoom out to full selection available. Laps display duration and average watts (excluding smoothing, excluding 0s, excluding offset). Click on the duration to zoom in on the lap.
- When hovering (desktop), or tapping (touch devices) on the chart you will see a legend over the chart of current values for all series at a given data point in time. You can click on a series in that chart to toggle visibility.
- For each set, you will see a legend block with controls/analysis/actions.
- Very often power files have a slight time offset - you can remedy this by clicking the offset − or + second buttons in each legend block.
- You can do some power smoothing too, in the same way with the smooth − or + buttons, this may will help you see the forest for the trees. The number shown on the smoothing is how many seconds we look back over to take the average - moving average. We default to 3 seconds.
- Stats shown in this section are for the time selection shown (zoomed) and with any smoothing applied. If you want to see the stats for the whole file, zoom out completely and set smoothing to 1.
- In each legend block, you will see the average* watts for the selection. (Excluding 0s, and including smoothing, for visible timeline in chart. See * below for more details)
We also show the wattage ceilings at common manufacturer accuracy claims +/-, this can help you see if your comparisons are within the tolerances of all tested power metersAvg. watts (ex. 0s)291-3%294-2%296-1.5%297-1%300+0%303+1%304+1.5%306+2%309+3%+/- common manufacture accuracy ceilings - You will also see the Min and Max watts, difference in watts and % difference to the average of any other sets you selectedMin & Max wattsCompared to avg. of other sets-30w-3.64%
- Very often power files have a slight time offset - you can remedy this by clicking the offset − or + second buttons in each legend block.
- We also render a power curve comparison of your sets for the selected area with given smoothing applied. The default is 1 minute, but you can increase that up to 60 minutes. Bear in mind that these power curves are calculated dynamically on changes to smoothing, data and timeline selection, so they may take a few seconds to render, especially for larger data sets and larger power curve durations.
- If your fit file has Left/Right L/R power, you will see a button at the bottom of the set analysis block. This will open a new chart with the same analysis and similar legend blocks for the L/R sides. Please note, .fit files downloaded from Strava will not contain your L/R data as they do not store it. If you have a dual sided PM, get the fit file from your head unit software.
- If you only want to look at your L/R data, just upload 1 fit file and inspect it
* Our Averages
“ I've got my feet in the fire and head in the freezer, so, on average I feel fine ”
Averages can be misleading at the best of times, here is how we calculate ours, and why.
Zeros are excluded in our averages, so you may see your average watts higher than on other platforms.
I feel this is better for comparing power meters. PM drop-outs are clear to see in the charts, and they won't skew the average comparison of real values as much this way around.
By Zeros we include any non values - such as no power data for a given time, as well as actually 0.
Different platforms display average using slightly different calculations and roundings, and lets not get into the myriad of Normalized, Weighted Avg. TM, Coggan, Copyright Mega Normalised, Secret source super meaningful avg ... averages 🤯.
Some trim the data, some include smoothing to varying degrees, some exclude non data points others make them 0.
This program is principally for comparing power meter data, not analysing performance data.
Ready? take me to the tool
Prefer something more visual? Here is a quick gif guide
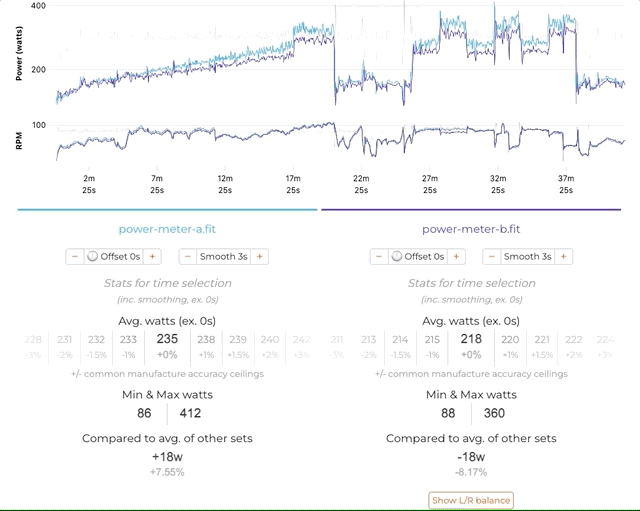
Tips & tricks
- Look out for any drop-outs of data. This could be caused by a connectivity issue
- Make sure your PM batteries are charged
- There are always differences when power is recorded in different locations pedals/cranks/spider/trainer.
- Make sure your chain is clean and lubed. A lot of trainers account for drive train loss in power - try to keep that loss to acceptable levels
- Ensure your PM is attached using the correct torque (if required). As an example Stages Shimano power cranks require 12-14 N-m. Get yourself a torque wrench if you don't have one and your PM requires one.
- Some power meters (often the case on turbo trainers) do not dynamically account for temperature changes, therefore, they may take longer to settle, and you will see a gradual change for the first 10/15 minute of an activity
- Trainers in ERG mode have some strange behavior - best to keep out of ERG mode if you are trying to diagnose an issue
- Cyclists rarely have 50/50 L/R power, one reading higher than the other is normal. Its worth keeping an eye on it though, higher discrepancies could indicate a PM reading issue on one side, or possibly a bike fit issue like the classic... "Your seat is too high“.
- Here is a good article by Saddleback on things to check and be aware of when testing
- Shane Miller of GP Lama has many videos of strange PM known issues and good practices in comparing, check him out if you have not already
I'm a software developer and cyclist based in the South East of the UK.
Like most keen cyclists I get far too nerdy analysing rides.
I hope this tool helps you fully send your indulgence too.

If you found this tool helpful...
Please consider donating to Nova Ukraine 🇺🇦
Now more than ever we need to show our support for the Ukrainian people.
Your donation can provide critical humanitarian aid to Ukraine - supporting essential services like healthcare and education for those in need.